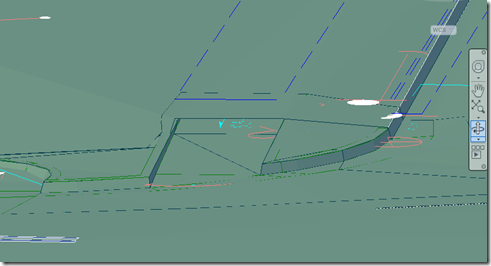One of my recent projects was designing some curb ramps. I was quickly affirmed of my belief that Civil 3D is not a BIM software product. Take a look at the image below.
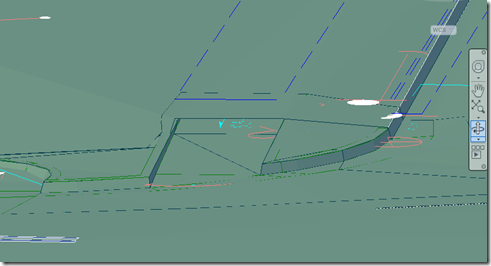
It’s a Caltrans Type F curb ramp, well not really it’s a bunch of feature lines and a Civil 3D surfaces (EG & FG). Can you tell where the curb ends and the asphalt begins? I can’t. Can you tell me what material is between the curb return and the handicap ramp? I can’t. Can you tell that I’m using both curb and gutter and asphalt dike? I can’t.
I don’t know about you but, I’d expect a BIM product to do the basics, like letting you design curbs that are actually curb objects. Feature Lines are an extremely poor substitute for a modeling curbs and curb ramps. I would expect a real BIM Civil software product to allow me to model my design and then let me see the differences of the various materials involved.
If I had a curb object then I could label the curb instead of labeling a surface. In labeling a surface I’m prone to making errors, such as labeling the wrong point on the surface. Whoops did I just label the flowline as the Top of Curb? Yep.
Design changes anyone? Forget it with the current process. What you want to move the curb ramp 90 degrees ? Guess what I’m starting nearly from scratch because of the lack of BIM capabilities of Civil 3D.
Maybe someday Autodesk will have a Civil BIM product, but it definitely isn’t today.
(Note: Most of the rant is extremely affected from sitting through Autodesk Marketing events. Seeing what the architects can do with their products that are BIM provide a vary stark difference.)