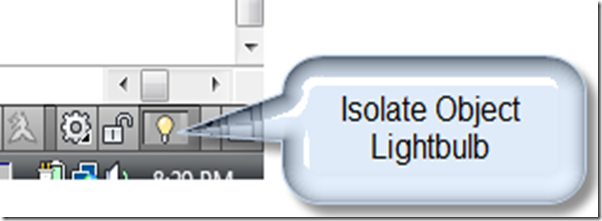If you haven't heard, Autodesk released a revised HEC-RAS tool to import and export data between Civil 3D and HEC-RAS. It is available to download from the subscription site.
It appears that some of the code doesn't work correctly if you have free curve in the alignment and then reverse the alignment. The error message that is recieved is the one below (run-time error Invalid input.).
I'm not sure if the error is in the report or in Civil 3D. It appears that the entity count of the alignment returns a larger value than what is in the alignment. In my case I had three entities, but it returned that I had six. So when it ran looking for six, Civil 3D indicates that it isn't there and you get the error message. To fix it press the debug button and replace the code in the Public Function GetStreamCoords to End Function with the code below. This code uses a different method to get the PVI stations, the one from the original HEC-RAS report that shipped with the program. You may want to make a backup copy of the report in case it doesn't work.
' Get the stream alignment coordinates
' Fills up the stream network end points section
Public Function GetStreamCoords(ByRef ReachCoords() As Double, calign As AeccAlignment, csurf As AeccSurface)
Dim PLSta As Double
Dim PLOffset As Double
'Station & Offset of Pline Beg. Pt.
Set ReachEnts = calign.Entities
ReDim ReachCoords(0 To (ReachEnts.count * 4 + 3))
Dim oStation As AeccAlignmentStation
Dim q As Integer
q = 0
For Each oStation In calign.GetStations(aeccGeometryPoint, 0#, 0#)
ReachCoords(q) = Round(oStation.Easting, 2)
ReachCoords(q + 1) = Round(oStation.Northing, 2)
ReachCoords(q + 2) = Round(csurf.FindElevationAtXY(ReachCoords(q), ReachCoords(q + 1)), 2)
ReachCoords(q + 3) = Round(oStation.Station, 2)
q = q + 4
Next
End Function
Hide Selected Objects.