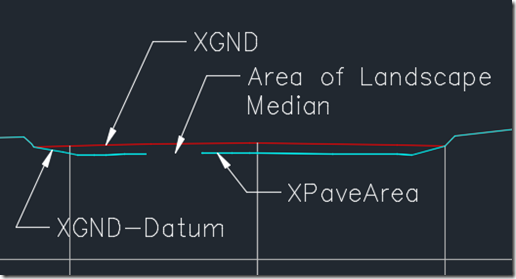Well, I’ve been told writing stuff down and explaining stuff makes things easier to remember. So the point of this blog post is so I remember most of the stuff in it.
So I was on the phone with an architect and he mentioned the numerous yellow boxes around the text in my newly created PDF. Now I know from experience they don’t have any negative downsides and when printed again the yellow boxes go away. But I realized I didn’t have a good reason to explain why those yellow boxes are there. So I decided to find out the reason why.
Well it turns out people wanted searchable text in PDFs. The main reason AutoCAD to PDFs are not searchable are due to a design decision from a long time ago about how to create fancy text in AutoCAD using SHX fonts. The fonts aren’t actual fonts, but a representation of fonts using stuff. So to make things searchable Autodesk could have removed support for SHX files or come up with another solution. The solution Autodesk came up with is to add comments to all of the SHX text as the actual text. This way the PDF is searchable through the comments and the text shows up as it has been historically.
So if you want searchable text without the yellow boxes then you’ll want to use True Type Fonts since PDFs can render them as long as the font is loaded into the machine. So if you don’t care about the searchable text you can turn off the feature by setting the system variable EPDFSHX to 0. Not this is only available on AutoCAD 2016 Service Pack 1 and above. In 2017 a new system vairable PDFSHX was added to AutoCAD.
This knowledge Network Article has more info.
In other news HP celebrated it’s 25th Anniversary with SPAN Architects, one of the principles received the first HP large format printer to in 1991.