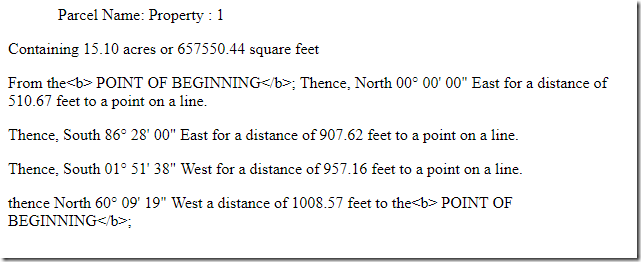Civil 3D comes with lots of reports. Some of the XSL reports haven’t been updated in a while and don’t show correctly anymore (or may have never showed correctly). It does look like the information is in the html rather than being shown. This post shows how to add the parcel numbers and area to the General_Legal_Description_for_Parcels report to show up.
First you want to open the appropriate year’s file. In this case I’m going to be using Civil 3D 2017.
"C:\ProgramData\Autodesk\C3D 2017\enu\Data\Reports\xsl\General Legal Description for Parcels.xsl"
In the file is an area that should be showing the parcel number, but doesn’t appear to do this anymore.

The highlighted line will need to be changed to show the value.
Parcel Name: <xsl:value-of select="@name"/><p></p>
The above line with add “Parcel Name:” as text and then write the name of the parcel from the XML file. The ps in the brackets add a line between the parcel name and then descriptions to follow.
The next chunk of code is supposed to write the area.

Unfortunately, it looks like it no longer does this. So it needs to be changed.
Containing <xsl:value-of select="landUtils:FormatNumber(string($ParcelArea), string($SourceAreaUnit), 'acre', string($Parcel.2D_Area.precision), string($Parcel.2D_Area.rounding))"/> acres
(<xsl:value-of select="landUtils:FormatNumber(string($ParcelArea), string($SourceAreaUnit), 'squareFoot', string($Parcel.2D_Area.precision), string($Parcel.2D_Area.rounding))"/> square feet)<p></p>
or
<xsl:value-of select="landUtils:FormatNumber(string($ParcelArea), string($SourceAreaUnit), 'squareMeter', string($Parcel.2D_Area.precision), string($Parcel.2D_Area.rounding))"/> square meters
(<xsl:value-of select="landUtils:FormatNumber(string($ParcelArea), string($SourceAreaUnit), 'hectare', string($Parcel.2D_Area.precision), string($Parcel.2D_Area.rounding))"/> hectares)<p></p>
Use the top option for the best units in the world, use the bottom one for the messed up units.
Now run the report and you should get the information to show up.
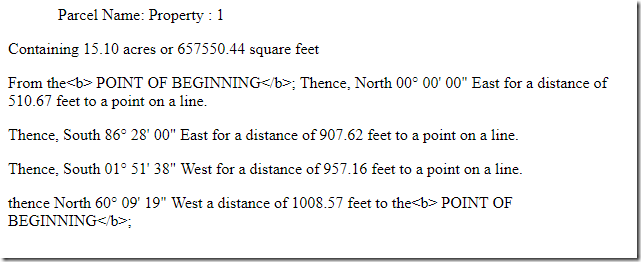
There are plenty of other issues with the report. At one time browsers supported VBScript, but they no longer appear to do so. I suspect at one time the dialog box would be used to turn on and off which parcels one wanted to see. Most of the report I tested doesn’t appear to work anymore.