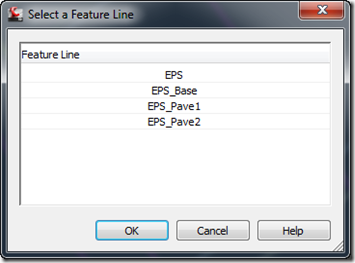Have you ever wondered how the building materials are created we use in our designs? Well I have, and as a part of my quest to learn more I’ve decided to tour manufacturer’s facilities. Erik, from Air Vol Block, recently gave me a tour of their facility. Air Vol Block is a local manufacturer of quality masonry products in the San Luis Obispo area. They primarily serve from South Monterey County to Santa Barbara County and have been in business since 1962 and provide a variety of products. In fact I’ve actually utilized Air Vol products in past products.
The first stop was where the molds were stored. They have a variety of different types of molds, typically  one type of mold for each product. The thing that surprised me was the small amount of blocks each mold produced. They ranged from 2 each to 12 each. Looking at the amount of bricks it takes to build a parking lot, I definitely was expecting larger molds. Though I’m sure some manufacturers utilize larger molds. Erik explained the molds typically come from the manufacturer of the block making machine. Air Vol Block utilizes Columbia machinery.
one type of mold for each product. The thing that surprised me was the small amount of blocks each mold produced. They ranged from 2 each to 12 each. Looking at the amount of bricks it takes to build a parking lot, I definitely was expecting larger molds. Though I’m sure some manufacturers utilize larger molds. Erik explained the molds typically come from the manufacturer of the block making machine. Air Vol Block utilizes Columbia machinery.
Next up was the aggregate storage area. The storage area had a variety of the basic materials utilized. The basic materials to make blocks consist of water, sand, aggregate, cement and additives. Erik explained that different aggregate materials are utilized for  different types of blocks. The primary aggregates consisted of granite, pumice and volcanic cinders. Granite is primarily utilized for pavers while volcanic cinders are used for a lighter weight product. Most of the aggregates are sourced locally within the LEED distance criteria.
different types of blocks. The primary aggregates consisted of granite, pumice and volcanic cinders. Granite is primarily utilized for pavers while volcanic cinders are used for a lighter weight product. Most of the aggregates are sourced locally within the LEED distance criteria.
The aggregate and other materials are collected and put in a hopper to create a batch for production. Based on the size of the hopper it doesn’t appear to be that large of a batch done at one time. The color additives are kept adjacent to the bins for easy inclusion  based on the type of product being produced. The mix is typically a low slump product, with the consistency of sand castle sand. If you’ve ever visited the southwest of the United States of America you may have noticed blocks that didn’t look like block used in most of the rest of the world. This type of block is called slump block. The slump block has a higher slump and is pressed down to give the appearance that the block has settled during manufacture. Historically the block is meant to mimic adobe blocks which was once a common building material in the southwest.
based on the type of product being produced. The mix is typically a low slump product, with the consistency of sand castle sand. If you’ve ever visited the southwest of the United States of America you may have noticed blocks that didn’t look like block used in most of the rest of the world. This type of block is called slump block. The slump block has a higher slump and is pressed down to give the appearance that the block has settled during manufacture. Historically the block is meant to mimic adobe blocks which was once a common building material in the southwest.
The hopper is then raised up and the material is allowed to flow into the mold. As the material is put in the mold it is  compacted by vibration and a bit of force. The blocks are then put on plates and then moved to racks. Once the racks are filled up they are put in kilns to be steamed cured. Once the curing process is complete the racks are unloaded at the same time as the new blocks are being created.
compacted by vibration and a bit of force. The blocks are then put on plates and then moved to racks. Once the racks are filled up they are put in kilns to be steamed cured. Once the curing process is complete the racks are unloaded at the same time as the new blocks are being created.  This provides an efficient method to limit the number of plates required. The process is automated and appeared to mostly require one person to operate the process. Erik told me that earlier methods to produced blocks using the mold process was more labor intensive as the blocks were manually taken from the mold machine and put on racks.
This provides an efficient method to limit the number of plates required. The process is automated and appeared to mostly require one person to operate the process. Erik told me that earlier methods to produced blocks using the mold process was more labor intensive as the blocks were manually taken from the mold machine and put on racks.

While split faced blocks were not being produced on my visit, there we some blocks left out from a previous production run.  I’ve always been a bit curious on how they are made. Luckily during the tour I was able to find out. The split face blocks are made two at a time from the same mold. The two blocks are connected and have a score mark between them. A press then comes down and breaks the two blocks apart creating the split block appearance.
I’ve always been a bit curious on how they are made. Luckily during the tour I was able to find out. The split face blocks are made two at a time from the same mold. The two blocks are connected and have a score mark between them. A press then comes down and breaks the two blocks apart creating the split block appearance.  Erik indicated that the process produces vary few failures.
Erik indicated that the process produces vary few failures.
Once the blocks are unloaded from the racks they are taken to either the tumbler or put directly on palettes. The tumbled blocks are typically one size to provide an easy way to put the pallets. The  untumbled blocks are put directly put on pallets. The products are then stored in the yard awaiting an order.
untumbled blocks are put directly put on pallets. The products are then stored in the yard awaiting an order.
Erik told me of some of the design aids available through them. They include an permeable pavement software to calculate the depth of the base. Software is also available to assist in the design of Allen Block segmental retaining walls.
Erik indicated there he is seeing an uptick in the amount of permeable pavement being utilized. He also reminded me of the correct way to dimension block, it’s Width x Height x Length. The dimensions for precision block walls are nominal with room left over for a 3/8” grout joint. For the slump block mentioned before the grout joint is 1/2”, and come in 6” heights.
Thanks to Erik for providing me the tour of the facility and hopefully you find this post a bit informative.
If you have a manufacture a civil related product and would like a blog post about it, let me know and I’ll see if I can visit.