I used this one, it is in the DG on how to use it for hiding alignment extensions. I used it to hide part of a profile. To start the command just type ConvertLineworkToMaskBlock. Select a closed polyline that you want to use as the mask.
 A box will pop up. I usually choose the Select AEC Objects to Mask option and let the computer name the Mask Block. I also check the Erase layout geometry so it deletes the original polyline. After you hit OK you will be asked to select which objects you want masked, in this case I am masking a profile.
A box will pop up. I usually choose the Select AEC Objects to Mask option and let the computer name the Mask Block. I also check the Erase layout geometry so it deletes the original polyline. After you hit OK you will be asked to select which objects you want masked, in this case I am masking a profile.
Before:
 After:
After:
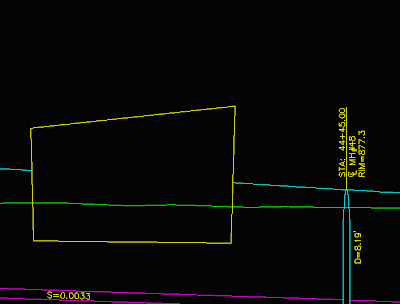
I masked the top profile.
Make sure you place the Mask Block on a non plot layer so it doesn’t show up. To add or remove objects just select the Mask Block right click and the option is there. You can also edit the shape using the edit profile in place option in the right click.
 A box will pop up. I usually choose the Select AEC Objects to Mask option and let the computer name the Mask Block. I also check the Erase layout geometry so it deletes the original polyline. After you hit OK you will be asked to select which objects you want masked, in this case I am masking a profile.
A box will pop up. I usually choose the Select AEC Objects to Mask option and let the computer name the Mask Block. I also check the Erase layout geometry so it deletes the original polyline. After you hit OK you will be asked to select which objects you want masked, in this case I am masking a profile.Before:
 After:
After: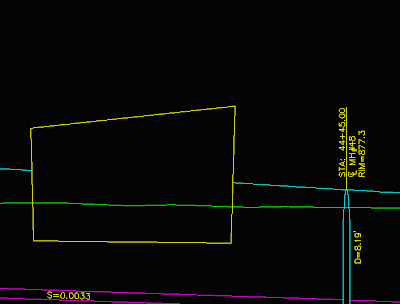
I masked the top profile.
Make sure you place the Mask Block on a non plot layer so it doesn’t show up. To add or remove objects just select the Mask Block right click and the option is there. You can also edit the shape using the edit profile in place option in the right click.

3 comments:
Ok, I thought this nifty little trick might help me. I do plans for our State DOT and they are still stuck on the dreaded Three-Sided-Boxes for notes. So I tried to use the "ConvertLineworkToMaskBlock" and it works great, except for one problem. After I pick the note to hide the right side line ALL of the text changes from simplex back to TXT. (And then the text becomes longer and no longer fits in the box. Any suggestions?
Daryl
Yes, this is a problem. The defect changes vary on what type of object is being masked. I am going to send an email to Autodesk to see if they can look into it.
Sad to say it but this defect still occurs in 2009
Post a Comment