I’m quickly approaching 500 posts. Instead of creating new and different posts I’d thought I’d recycle some posts leading up to the 500th post. (Hey! TV shows do it all the time.) This post I think needs repeating. If your exploding grading objects, cut it out and do it a better way.
Well not all the time. If you are exploding grading objects to get the daylight line and then adding the daylight line back to the surface along with the feature you should stop. What should you do instead and why? Well this post will answer those pressing questions.
First the How? You should detach the surface from the grading and then add then paste the surface to the design surface. Here’s the steps on how to do this. First go into the Grading Properties and deselect the Automatic Surface Creation checkmark. Detaching a surface is also available from the Grading Creation Tools.
A warning message will pop up, when it does press the No button.
Then press OK to get out of the Grading Group Properties window. You will get another warning message and press OK.
So now you have two separate non dynamically linked objects in the drawing. Go ahead and delete the Grading Objects in the grading group and paste the surface into your design surface for the daylight.
So that was the how, now the why. A daylight line is created with lots of vertices, probably more than the feature you graded from has. So when you add the daylight line to the surface you don’t always get the result you are after. The picture below shows what can be missing and how the triangulation may be wrong.
The detached grading surface uses all of the data that created the daylight line. If we take a look at what makes up the detached grading surface we can see all of the stuff we’re missing.
So as you can see there is much more to grading object then a daylight line and a feature line. There are boundaries, projection lines and legs which help make sure the daylight grading is accurate.
As a bonus tip, to when your ready to create an overall surface boundary, extract the individual surfaces’ boundaries, flatten if necessary, and use the AECLINEWORKSHRINKWRAP command to combine them into one large boundary.

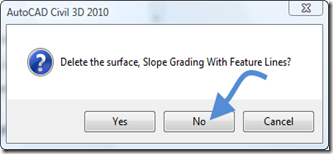



5 comments:
I've used this method before. It often results in a file that likes to crash and/or become corrupted.
That's why I started exploding them.
There are also times when you need the original grading object out of your way. C3D used to give me an error message about overlapping grading objects within the same group, or within the same site (sorry it's been a while since I've done it this way, so I can't remember exactly what the problem was).
Anyway, exploding the grading object cut my grading time significantly.
Now, that was with 2008 I suppose 2010 and beyond may be better.
Thanks for the tip anyway. Maybe I'll try this method again sometime.
With this method you delete the grading object once you extract the surface, I haven't come across any crashing issues as long as I delete the gradings.
I know this is an old post, but I am having an issue with grading objects in C3D 2012. What if you want to keep the grading objects because you are using the slope patterns that are apart of the grading object style for your construction drawing?
I'd use the SAVE command to create a copy of the drawing, explode the gradings, and then paste the resulting slope patterns into the original drawing. This way you get a good surface and are able to get rid of the crappy grading objects.
So far I understand the following from recent experience since I posted this grading object issue:
1. take your grading object as far as it will go until it stops responding.
2. Also use smaller lifts when grading, instead of 100ft+ vertical lifts, try 1ft to 15ft, to make the iterations a little more accurate. I think it helps the software make those projections, that I know it struggles with when dealing with an inside corner and the length of the breakline segments becoming smaller, and elevations being managed by the software.
3. The last iteration before the grading stops working (locks up your file), explode the last grading object before the issues or just offset a tiny distance like 0.01ft to extract it.
4. Place the new feature line on a new site, then continue grading. You may have to use a stepped offset to fill-in the surface definition where your grading objects end and a new one begins on a new site.
5. Paste all the pieces into a new composite surface. And manage your grading auto surfaces, sites and grading object names.
6. The grading object surfaces will often require deleting points and flipping triangles. Deleting points is much more common, as the software injects unwanted points and strange anomalies in the surface.
8. Make a new file if it helps to chunk out useful portions of your grading.
9. Always begin with clean breaklines, weed or trace your starting breakline to make it as clean and simple as possible without sacrificing too much detail.
The above steps have helped me retain my grading objects and be successful at using the grading object from start to finish. The motivation is to create grading much quicker with grading objects than with breakline sticks, manually placed. I would like to know if others have come to a similar conclusion or also find success with the above steps. Perhaps an Autodesk white paper can be made from this information. I would value anyone's comments on this subject.
Post a Comment